

- #BLUESTACKS GAMES NOT LOADING CORRECTLY HOW TO#
- #BLUESTACKS GAMES NOT LOADING CORRECTLY INSTALL#
- #BLUESTACKS GAMES NOT LOADING CORRECTLY DRIVER#
- #BLUESTACKS GAMES NOT LOADING CORRECTLY SOFTWARE#
- #BLUESTACKS GAMES NOT LOADING CORRECTLY PC#
Once download, run the IPIU and install it. Download the Intel Processor Identification Utility (IPIU) and select the language-specific MSI. Here are the steps to check if your system supports it – check Intel if you have Intel, AMD if you have AMD. If it doesn’t skip this method, it won’t help you. Virtualization helps BlueStacks run smoother and faster while virtualizing, especially for Intel, so it’s easy to see how enabling this can help.īefore you enable it, though, you need to check whether your system supports Virtualization or not. Making sure Virtualization is enabled and turning it on from BIOS may solve the error. #BLUESTACKS GAMES NOT LOADING CORRECTLY SOFTWARE#
If disabling it temporarily works, then your issue is your antivirus software and switching to a different one will most likely prevent these problems in the future.Īnother common problem is your Virtualization Technology not being enabled.
A “Do you want to continue?” popup will appear. The other options give you enough time to see if Avast is what’s causing BlueStacks’ error) #BLUESTACKS GAMES NOT LOADING CORRECTLY PC#
(Again, DO NOT choose “Disable permanently.” This will leave your PC vulnerable to threats and attacks. Select either the “Disable for 10 minutes” or “Disable for 1 hour” option.
Move your mouse to “Avast Shields control” in the drop-down menu. Start by right-clicking on the Avast icon in the Windows system tray. REMINDER: You’re disabling it for a short time to check if BlueStacks works in that period. Do this by clicking on “Engine” and going to “CPU and RAM allocation.” Move the slider to up to the Recommended Memory (which will be to the top right over the slider) if it isn’t already defaulted there. You should also check to see if the RAM allocation is. Following this, a “Checking DirectX compatibility” message will appear briefly, followed by a message saying “Restart BlueStacks to boot in DirectX”. Under “Choose graphics mode”, select “DirectX”. In the Settings window, click “Engine” from the vertical left pane of options. Select “Settings” from the drop-down menu. Depending what you’re running, this may look like a cogwheel or an arrow pointing down. Click the options button in the top right corner. Open BlueStacks and ignore the Engine won’t start error message. Switching this to DirectX and rebooting the system will usually solve the problem. BlueStacks automatically has your Graphics Mode selected as OpenGL. One of the simplest and most common problems is your Graphics Mode being on the wrong setting. Most likely, this may not have been your problem, but it’s a very easy fix if the problem arose after you updated your OS. After clicking the “Get Started” option, just follow the on-screen directions and you will be okay.  Locate the “Go back to an earlier build” option and click “Get Started.” If the “Get Started” option is greyed out then, sadly, you can’t revert. There’s only a 10-day time limit to do this after a Windows update, though, so this option won’t be available after 10 days and you may have already lost out on fixing this. Your only solution here is reverting to the previous build. This usually means that the problem is the latest Windows OS. Your solution may be very simple if you started experiencing the problem after a recent Windows update. #1 Revert to a Previous Version of Windows
Locate the “Go back to an earlier build” option and click “Get Started.” If the “Get Started” option is greyed out then, sadly, you can’t revert. There’s only a 10-day time limit to do this after a Windows update, though, so this option won’t be available after 10 days and you may have already lost out on fixing this. Your only solution here is reverting to the previous build. This usually means that the problem is the latest Windows OS. Your solution may be very simple if you started experiencing the problem after a recent Windows update. #1 Revert to a Previous Version of Windows 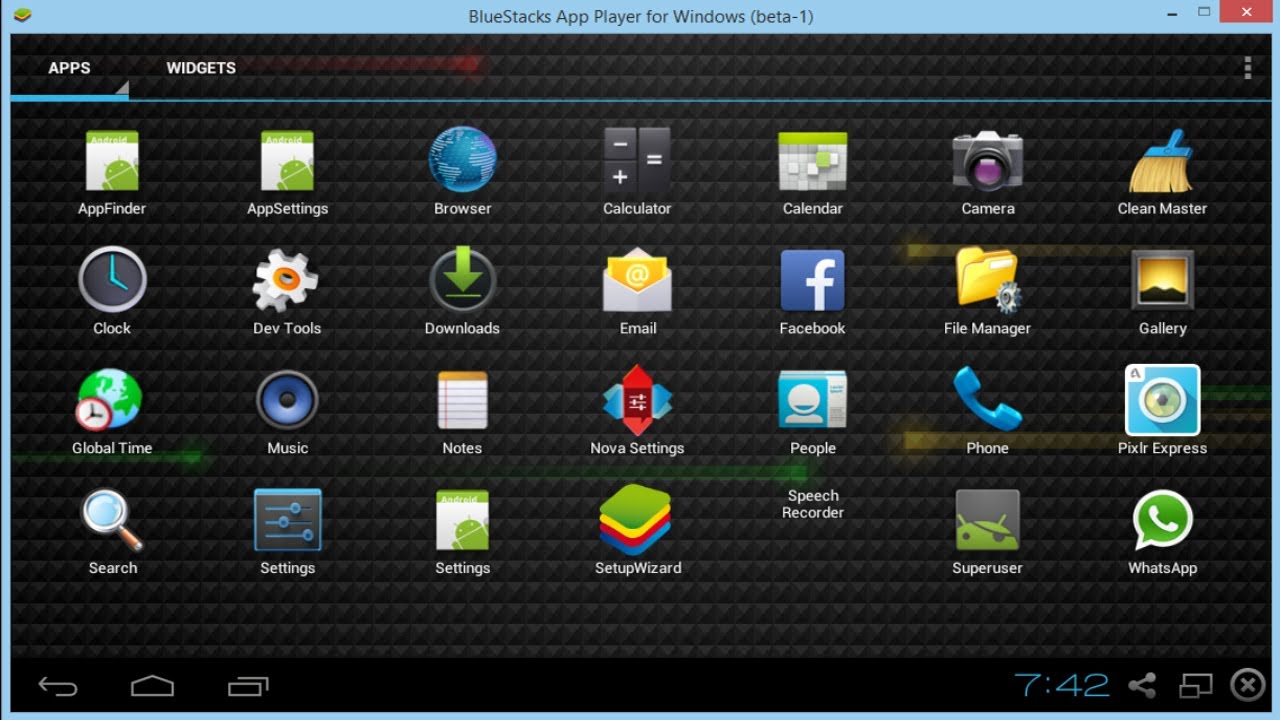
If one of these doesn’t work, it’s very advised to try a different approach. Not all may apply to you, and just one may be the proper fix. If this isn’t your problem, here are six other methods to fix your problem. It’s recommended to not install BlueStacks App Player if you have a virtual machine (Microsoft Virtual PC, VMWare Workstation, or Oracle Virtualbox) installed on the same PC.
#BLUESTACKS GAMES NOT LOADING CORRECTLY DRIVER#
An up to date graphics driver from Microsoft or the chipset vendor. Broadband internet connection to access games, accounts, and other online content. 8GB or higher of RAM (Depending on how much RAM you need for gaming). Intel/Nvidia/ATI graphics with an Onboard or Discrete controller with PassMark score ≥ 750. Intel or AMD Multi-Core Processor with a Single Thread PassMark score > 1000 and virtualization extensions enabled in BIOS. #BLUESTACKS GAMES NOT LOADING CORRECTLY HOW TO#
An up to date graphics driver from Microsoft or the chipset vendor (Here’s how to update your graphics drivers).You must be an Administrator on your PC.Your PC should have at least 2GB of Random Acess Memory (RAM) (Note: Having 2GB or more disk space isn’t a substitute for RAM.).If you want the best gaming experience, use the recommended requirements. Below are the minimum and recommended system requirements for the base and best ways to run BlueStacks 4. You should check just in case, even if you’re sure you have the right requirements.




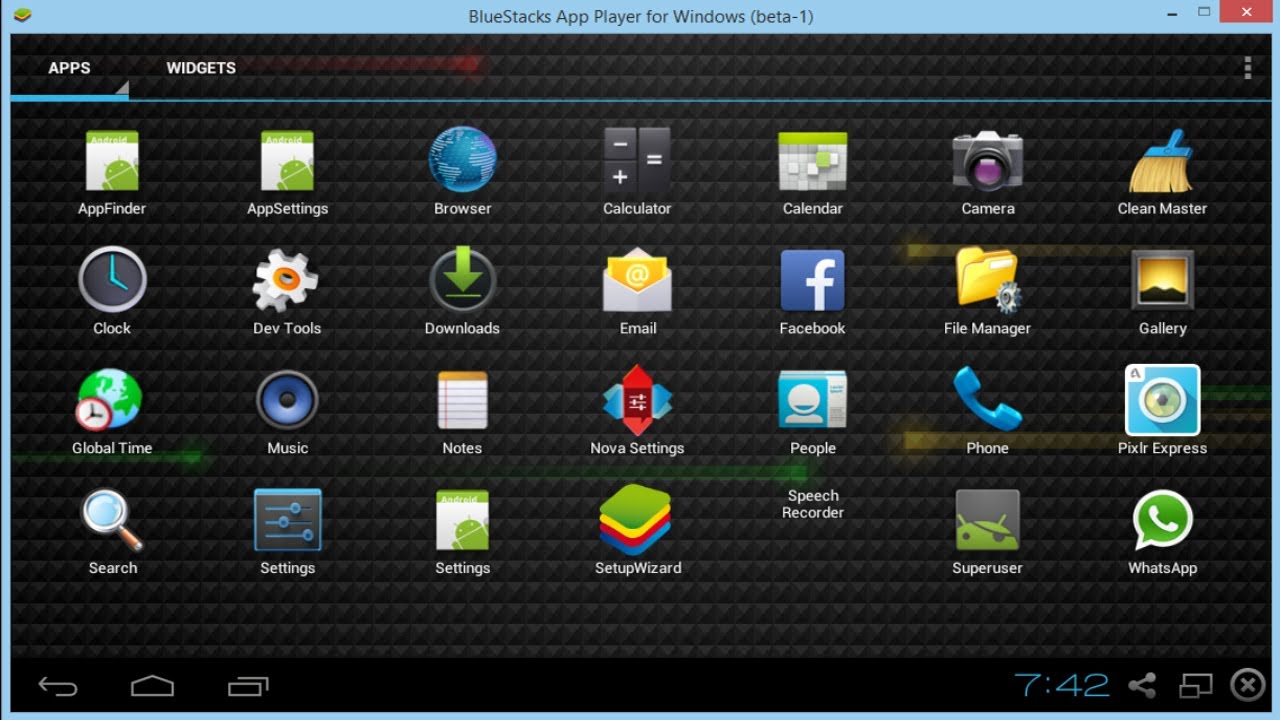


 0 kommentar(er)
0 kommentar(er)
